Your video quiz is now available in your My Media account and can be posted to any course you want, similar to other Kaltura media. Follow these directions to link it to an assignment in your course:
- Go to your Assignments page.
- Make a new assignment.
- Under the Submission Type, select External Tool. Click the Find button.
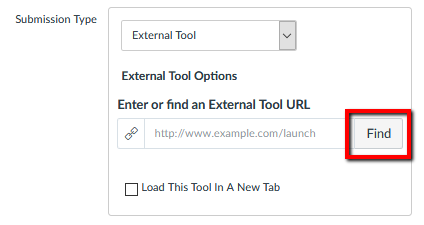
- Scroll down until you see Kaltura Video Quiz. Select this option, and then your My Media page will load in a small window.
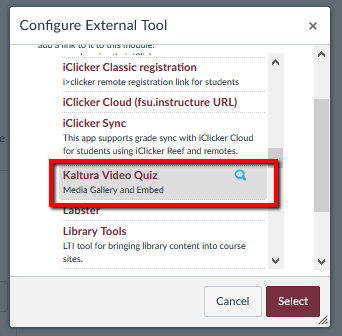
- From here, you can see all of your available video quizzes, including the one you just made. Select a video quiz to use.
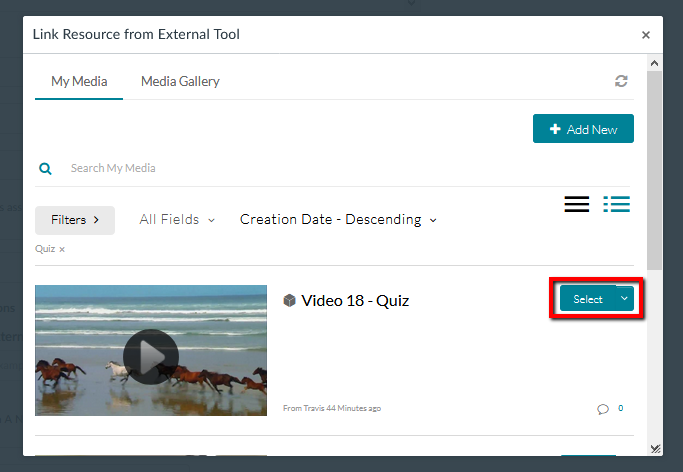
- This will take you back to the External Apps screen. Click Select to confirm your choice.
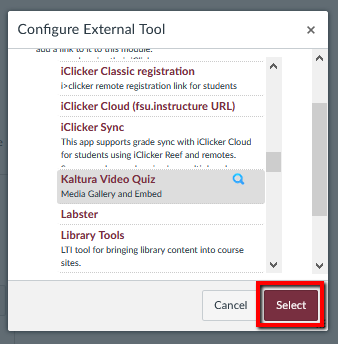
- Scroll down to the Points field, directly below the Rich Content Editor. This is where you will determine the point value of your Kaltura Quiz.
Keep in mind: Kaltura treats each gradable question (multiple choice and true/false questions) as equal in value, and will divide the total point value for the quiz by the number of gradable questions. It is not possible for one gradable question to be worth more points than another.
In this example, the Points field is set to 40, which means that including four gradable questions in the video quiz will make each of them worth 10 points. Having 2 questions will make them each worth 20 points, etc.
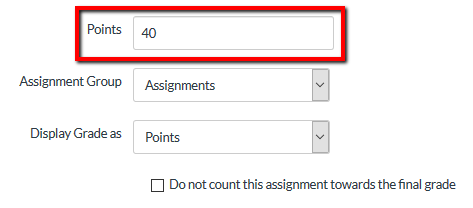
Open Questions and Reflection Points are not considered gradable items and will not be counted in your students' quiz scores. Student scores are posted immediately to your Canvas Gradebook when they submit the quiz.
- Be sure to Save or select Save & Publish when you are finished editing other aspects of the assignment. You have now successfully linked your video quiz with your Canvas Gradebook, and student scores will automatically be recorded in the Canvas Gradebook as they take the quiz. Just remember to publish the quiz so your students can access it!
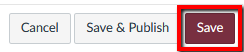
You have now successfully linked your video quiz with your Canvas Gradebook.