After you join a group chat, you can decide whether you want to remain a member or leave the group chat. You can also remove people from a group chat.
Tip: If you’re leaving a group because you’re receiving too many notifications about new messages, you can instead just turn off notifications or mute the chat from that group.
Click the link below to jump to the section.
If you decide to leave a group chat in Teams, do the following:
-
Select Chat to open the chat list.

-
Find the name of the group you want to leave and select More options > Leave. You can also Pin, Hide (Unhide), and mute.
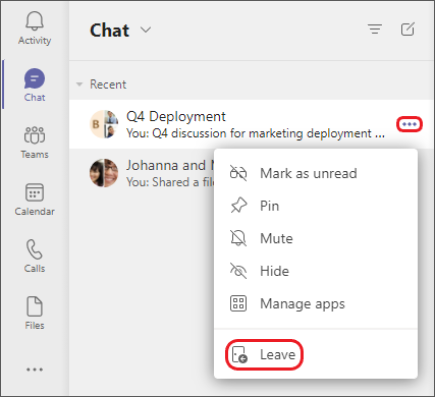
Note: If you change your mind, just ask someone to re-invite you.
To remove people from a group chat in Teams:
-
Open any group chat of three or more people, and hover over the number of participants.

-
Hover over the person's name to be removed and select the X, then confirm you want to remove the participant.
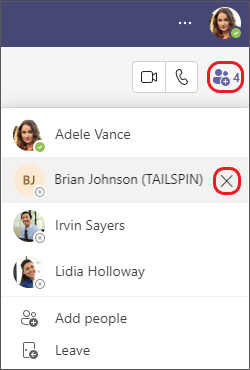
Note: An update in the chat will inform everyone that you've removed the person.
People removed from a chat will be able to view previous chat history, but won't be able to send new messages, react to messages, and won't be able to view new conversations or files shared by the group.
Note: If someone leaves or is removed from a group chat, their messages will remain in the group chat history. However, editing any message in a group chat makes that message invisible to former participants.
For More Information
- To get further information contact: